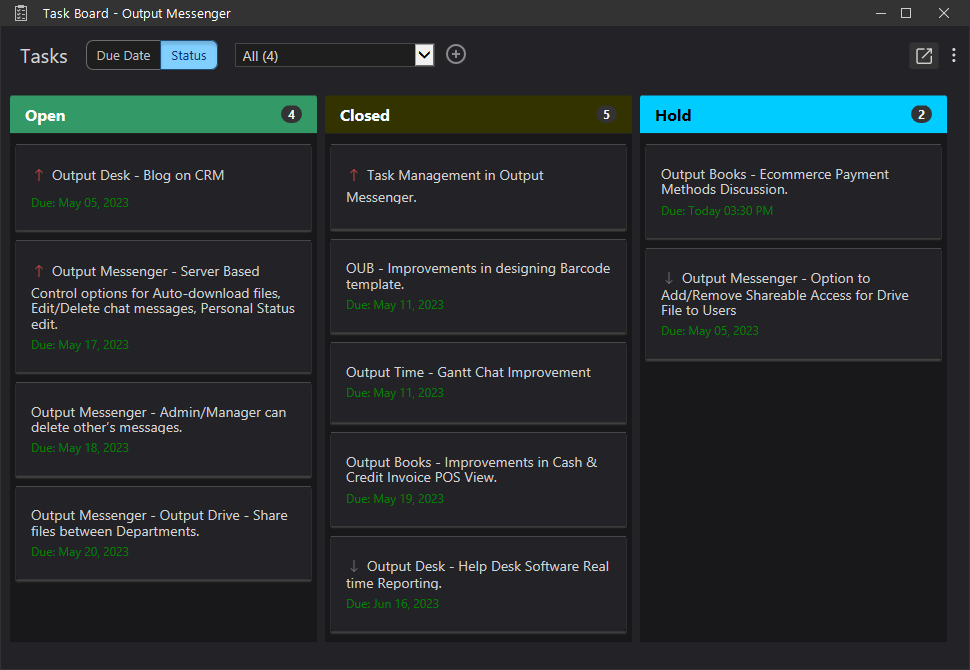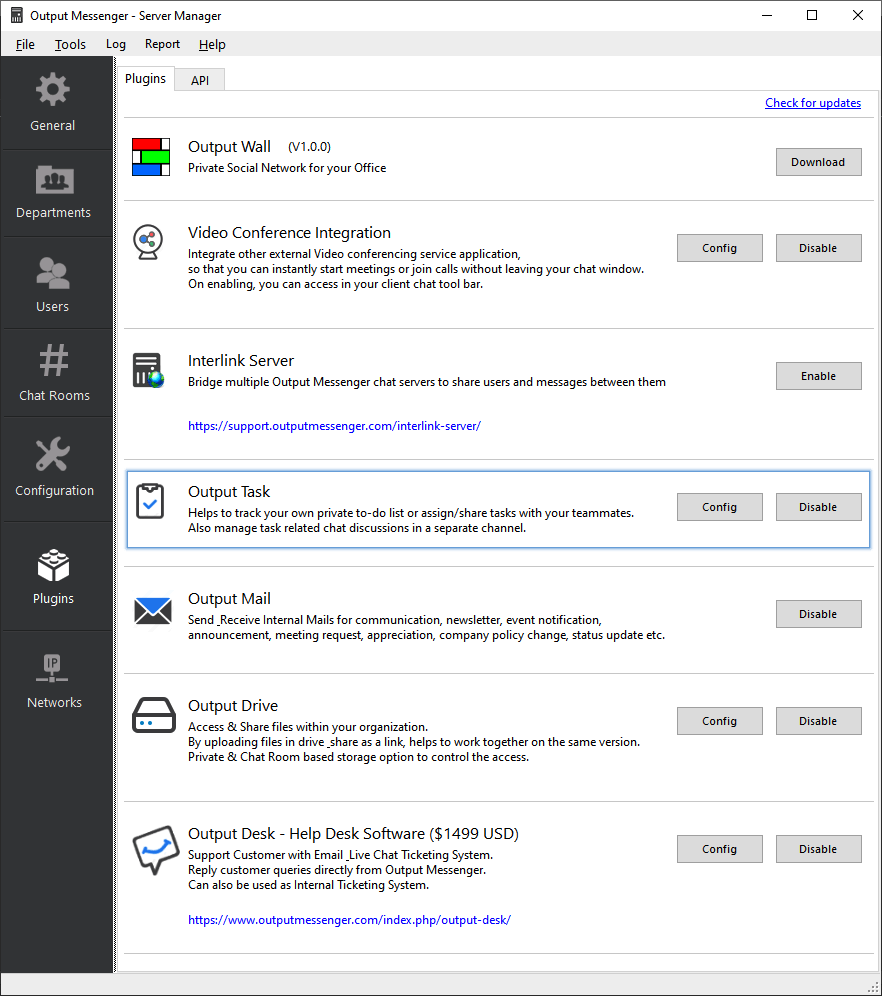Tasks / To-do lists help your team to organize, plan, and collaborate on daily tasks in real-time from your Output Messenger Chat window.
- You can manage your Daily Tasks with To-do lists
- Collaborate in Tasks Group Chat and improve team work
Page Contents
Enable Output Task / To-do lists Plugin
Enable Output Task in Output Messenger Server Manager > Plugins > Plugins and click “Config”
After enabling, “Output Task“, click the “Config” button. In the Output Task Config pop-up, select Output Messenger users for whom you want to provide access to the Output Task feature and click “Save”.
The selected users can view the Output Task icon in their messenger client.
Accessing Output Task / To-do lists in Clients
The users who are given access to Tasks plugin will be able to view the Task icon in Output Messenger Client. You can manage tasks and your projects easily from the Output messenger chat window itself.
![]()
Task Fundamentals
Assignee – A assignee is the person responsible for doing the task.
- Each task can have only one assignee.
- Assignee can view / edit the status of the task at any time.(while the task it at workflow)
- Assignee can discuss the task with the followers of the task by communicating within the task as a group chat.
Follower – A follower is the one who is meant to be aware of the tasks and their status.
- Each task can have any number of followers.
- Any of the followers of the task can change the status of the task at any time. (while the task it at workflow)
- Followers also can initiate the task group chat and discuss on the task progress.
Private Tasks
When you assign a task to yourself without any follower, it will be considered as a Private Task. It will be accessible only for you. The tasks will be listed under the “My” category.
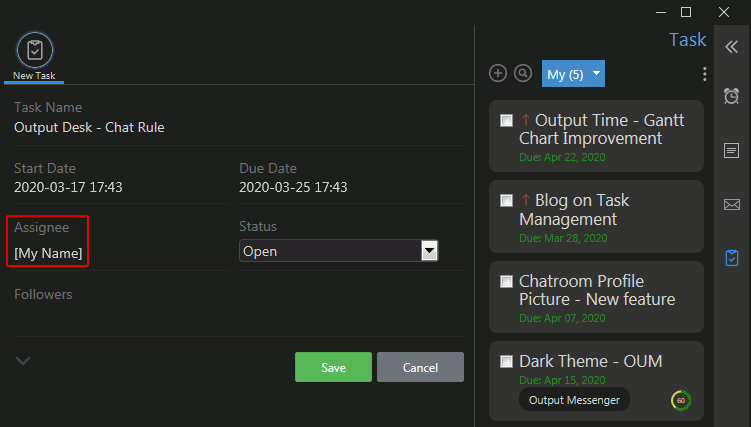
One-to-One Task
You can also assign a task to another person. This task will be visible only for the assigned person & you (By default, you will be the follower of that task). You can have a quick view of those tasks of a person directly in his chat window.
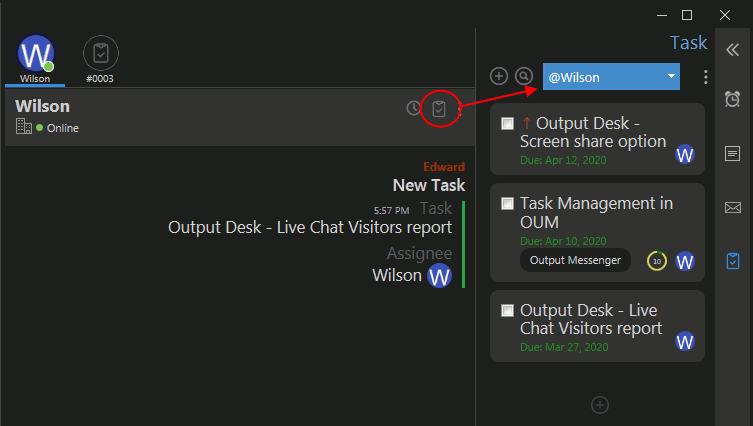
Team Tasks
- If a team of people working in the same task, the assignee can be the person who is responsible for the task & all other team members can be followers of that task.
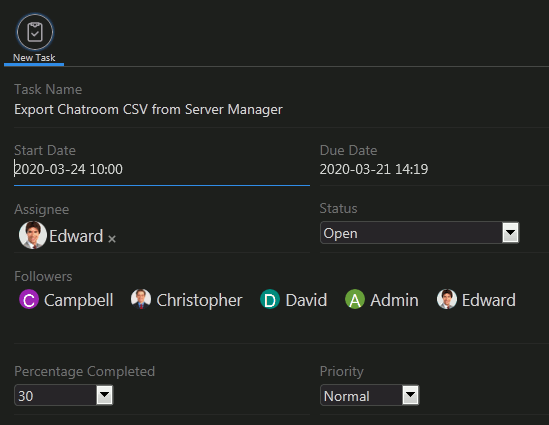
- For assignee, the task will be listed under the “My” category & for the followers, it will be listed under “All”.
- You can also assign a task to another person directly in the chat window using /task command. (Ex: /task “This is a sample Task”.)
- The tasks assigned to a person (which you are following) can be accessed by clicking the Task icon in the header of that User chat window.
Project / Chat Room Task
- If you want to group tasks under a Project, you can create a Chat Room for that Project & assign tasks under it.
- To add a task under a Chat Room/Project, select the Chat Room in the Task Category & Click Add Task.
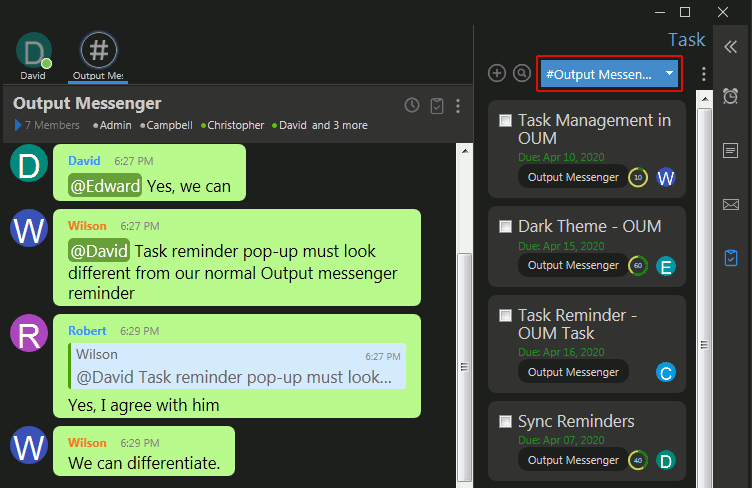
- You can also click the Task icon in the chat room header to access/add tasks under that chat room.
- Even the task is listed under the chat room, only assignee & followers will have access to that task.
- If the chat room is assigned as a follower, all users of the chat room will have access to that task.
Task Notifications
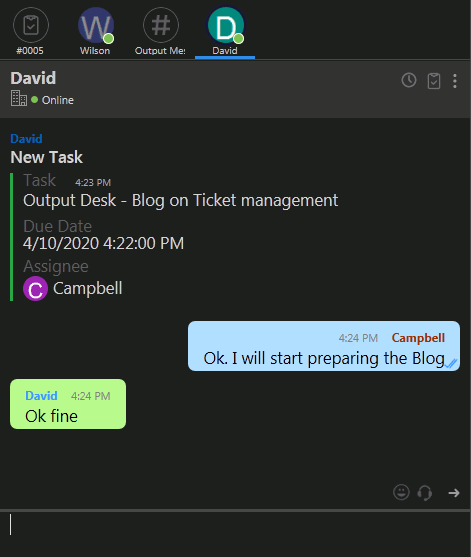
If you are an assignee/follower of a task, you will be notified of every activity happening in the task.
- If you create a new task or if you change the status of a task or if you update the task completion percentage, the assignee and all the followers of the task will receive the corresponding task notification(new task /status change/task percentage completion notification) in their chat window.
- If you reassign a task to the new assignee, in case of the single-user task only the old assignee will be notified. In case of project/chatroom tasks, the old assignee along with the followers will be notified.
Reminders
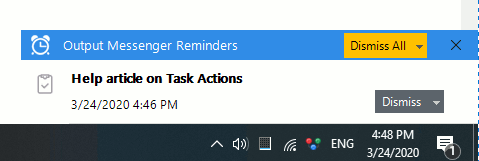
Set reminders for your tasks and work on the right tasks at the right time. You can create as many reminders of any number of tasks. You can set a reminder only for yourself.
Task Chat
You can double-click on any task on the Tasks list. A group chat will be opened with the Task Name. You can chat only with the assignee and followers of the selected task in that group chat. It will be a normal group chat window where you can send files, make voice calls, video calls, etc.
You and your team can focus on the discussion of that particular task alone.
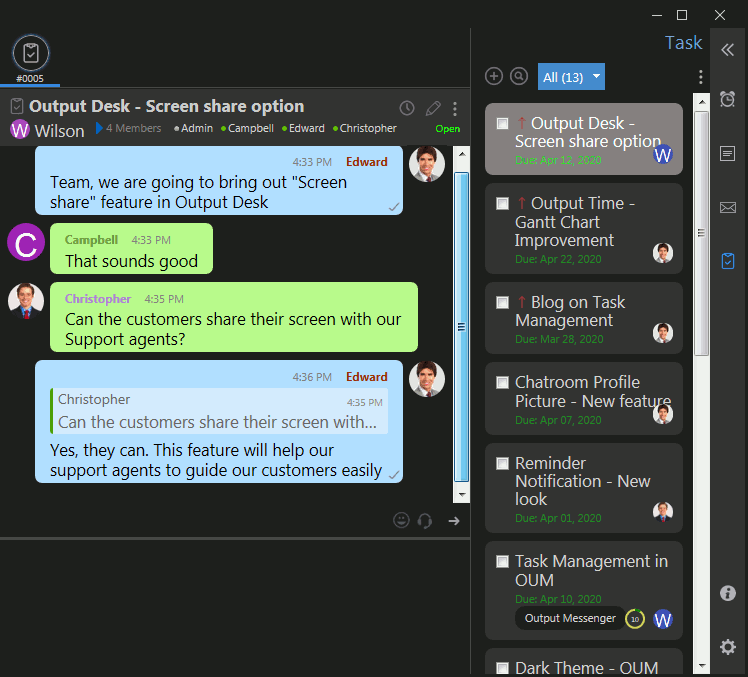
Task Board View
Click on the ![]() Task Board icon.
Task Board icon.
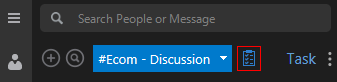
Task boards are a type of visual management tool that helps busy people keep track of their work. Tasks are usually represented by ‘cards’. A task board stores information on various tasks in one place so it is easier to manage. Tasks are arranged by duedate and status.