Page Contents
Troubleshoot : Voice / Video Calls & Desktop Sharing not working
1. Make sure VoIP Server is running
- In Windows Services, make sure “Output Messenger VoIP” service is running.
- You can also verify it in Server Manager tool.
- If Output Messenger VoIP Service is not running, Server Manager > General >
Start “Output Messenger VoIP” service.
2. Check Firewall / Router
- In Server, make sure tt4prosvc.exe is added in Firewall exception list.
- Make sure to open port 14124 for both TCP & UDP. Also, do the needed port forwarding, if the Server running host is behind the router.
3. Enable Voice / Video Calls / Desktop Sharing
- In Server Manager, Configuration > Client Settings, make sure voice & Video Chat are enabled.
4. Check port access directly using telnet
You can make sure your Server IP Address & Port is accessible by using telnet application
For example:
if your Public IP Address is : 174.133.11.11
In command prompt, enter telnet [[IP address]] 14124
Note: If your system is not having telnet, enable telnet (Control Panel > Programs & Features > Turn Windows Features On or Off > Enable Telnet Client)
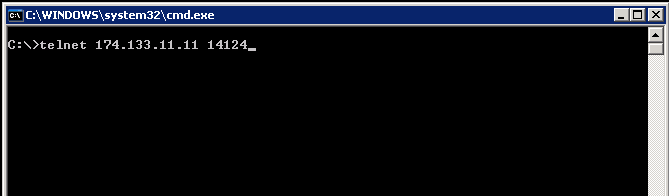 If telnet is able to connect with our server, we will have a blank window as below.
If telnet is able to connect with our server, we will have a blank window as below.
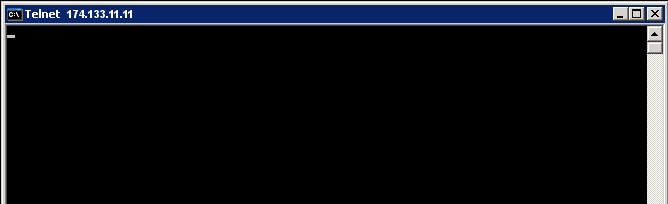 If not able to connect, we will have the connection failed message.
If not able to connect, we will have the connection failed message.
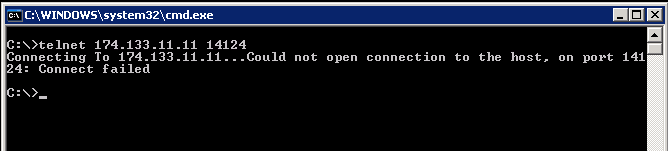 Only if telnet is able to connect, we can do Voice & Video calls.
Only if telnet is able to connect, we can do Voice & Video calls.
If telnet is not able to connect, you have to check all above steps again.
Client-Side Checklist
- Make sure your microphone, speaker and camera are plugged-in & turned on. Check with other applications to make sure they are working & also not muted.
- In Output Messenger Client Settings > Other Options > Audio / Video, select your preferred active device.
- If Output Messenger VoIP Service is not running, Server Manager > General > Start “Output Messenger VoIP” service.
- Try increasing the volume level, if you are unable to hear the other party.