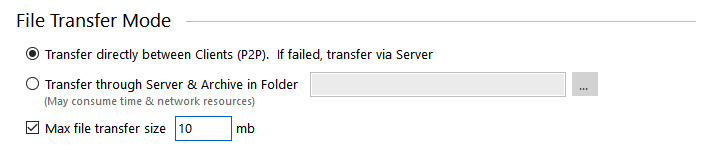Output Messenger provides two types of modes to transfer your files securely and quickly. Those are:
- Transfer directly between Clients – P2P
- Transfer through Server & Archive in Folder
You can find these options under the heading ‘File Transfer Mode‘ in “Server Manager > Configuration“.

Page Contents
1. Transfer directly between Clients – P2P
By default, the P2P direct file transfer mode will be in enabled status.
How it works?
This mode uses direct P2P connection and lets you connect to your colleague’s computer, and transfer any file fast and secure. It will work only for desktop clients in the same local network.
Remote clients and mobile devices cannot function in this direct mode. Hence, when you try to transfer files to Remote Clients, the files will be transferred via Server automatically.
Note: In this direct P2P file transfer mode, the files won’t be saved in Server, although the files transferred through Server for Remote Clients.
Advantage
- Fastest File Transfer
2. Transfer through Server & Archive in Folder
To enable this mode of file transfer, choose the option “Transfer through Server & Archive in Folder” and “Save & Restart Server“.
How it works?
Through this mode, all your files will be routed to / routed from Server. So, the process might consume time when compared to P2P direct file transfer.
At this mode, all the transferred files will be saved (logged) in your Server.
Advantage
- Since files are stored in Server, you can download any time.
Go with the file transfer mode that will be suitable for your business and enjoy the Chat.
Limit File Transfer Size
Control the file transfer size to limited mb. Allow users to share files of only allowed size.