The group chat allows you to chat with many people at once, without boundary. Any participants can add or invite any user. Group Chat logs cannot be retrieved on Chat Window after closing it. In order to maintain your chat logs on Chat Window for the future and to chat with predefined users, you are advised to use Chat Room.
Output messenger provides easy options to create groups and send files and messages to groups
Creating a Group Chat
Group chat can be created by adding the users one by one or by adding group created by you or others. While adding Group, all the users of the respective Group will be added to your Group Chat.
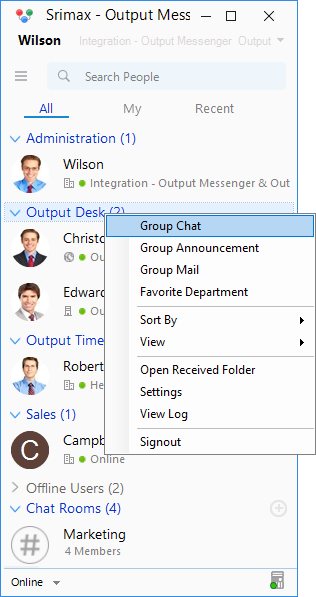
To Create a Group,
- Right Click on User / Custom Group / Chat Room.
- Hit Group Chat.
![]() – Click this gallery icon to filter the images, audios/videos, documents, links and starred messages separately from your chat conversation history.
– Click this gallery icon to filter the images, audios/videos, documents, links and starred messages separately from your chat conversation history.
![]() – Click this icon to OFF the notification from the particular group chat. By default, notification will be enabled for group chat.
– Click this icon to OFF the notification from the particular group chat. By default, notification will be enabled for group chat.
![]() – Click this icon to exit from the particular group chat.
– Click this icon to exit from the particular group chat.
Adding users to Group Chat
Adding individual Users
To add users to your group chat,
Click Add icon  at the top right corner of chat window > Users.
at the top right corner of chat window > Users.
1. Click on the users and hit double right arrowhead ”![]() ” icon to add all users.
” icon to add all users.
2. Click ”![]() ” icon to add selected (single) user.
” icon to add selected (single) user.
3. To remove the all user, Click on the users and hit double left arrowhead ”![]() ” icon or ”
” icon or ”![]() ” icon to remove selected users.
” icon to remove selected users.
4. Click OK.
Adding Custom Group
To add a custom group to group chat, Click Add  > Group > respective Group.
> Group > respective Group.
Add the Chat Groups
Click on Add  > Chat Groups to add the Chat Groups in your group chat
> Chat Groups to add the Chat Groups in your group chat
Group Chat window will be as
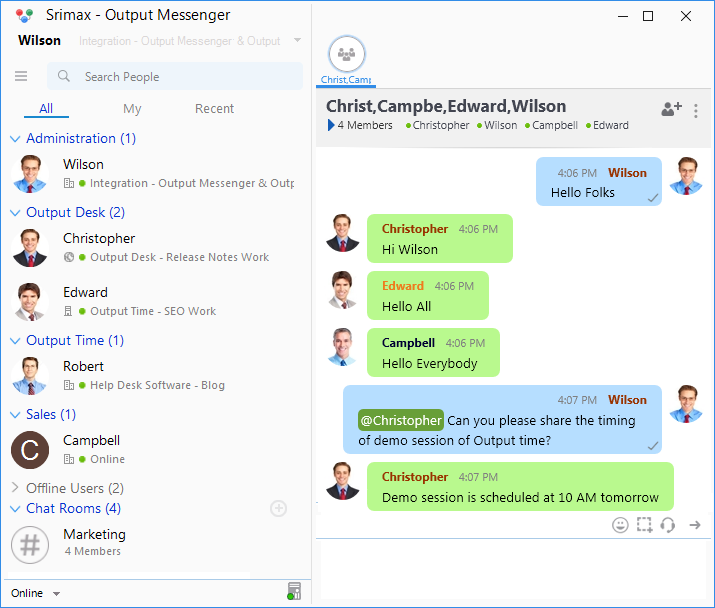
Press Cancel icon ( X ) just to close the Group Chat.
Notification
To avoid frequent popping up of your chat window while you are busy with other tasks, you can turn off Notification. The chat window will popup will be in minimized state.
If the notification is turned on ( ), your group chat messages will be notified to you through popup window.
), your group chat messages will be notified to you through popup window.
If the notification is turned off ( ), your messages will be received but the chat window will be in minimized state.
), your messages will be received but the chat window will be in minimized state.
Note : In such cases, where you turn off notification and closed the group chat window, you can view the conversation of group chat from Recent tab.
Exit chat
Hit the Exit from Group Chat (  ) icon to left the chat totally. If you exit from group chat by clicking Exit from Group Chat (
) icon to left the chat totally. If you exit from group chat by clicking Exit from Group Chat (  ) icon, it will be notified in group chat that you left the chat.
) icon, it will be notified in group chat that you left the chat.
Note : Pressing Cancel icon ( X ) will just to close the Group Chat, you won’t exit(left) from group.
Group chat History
You can view the group chat logs using View Log option.