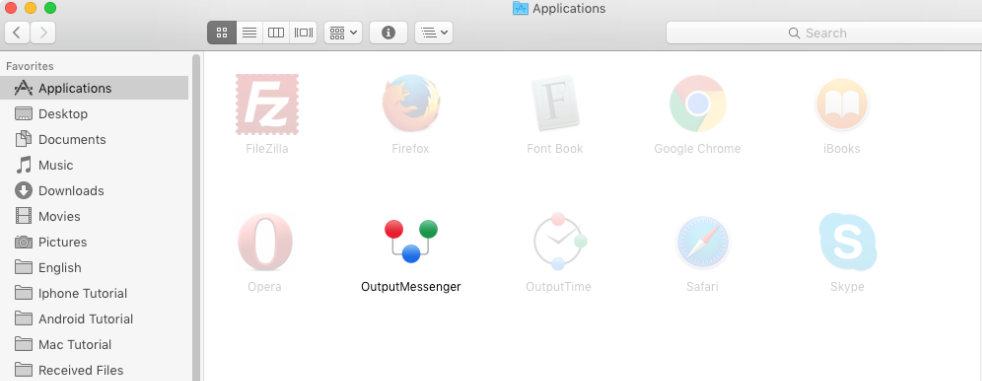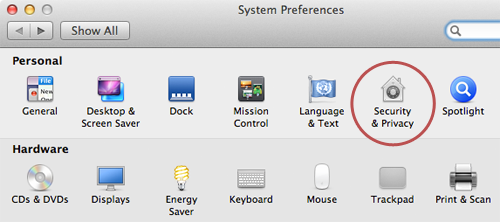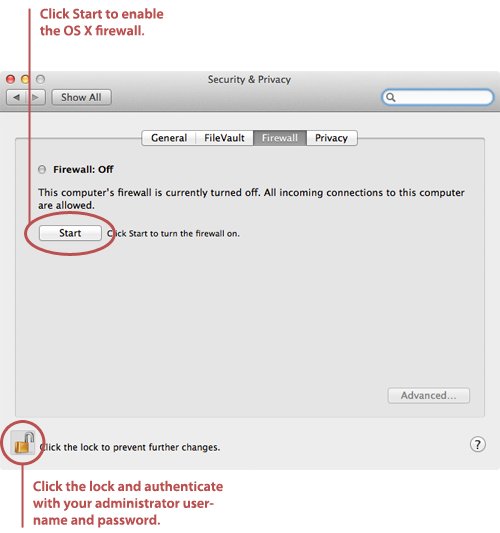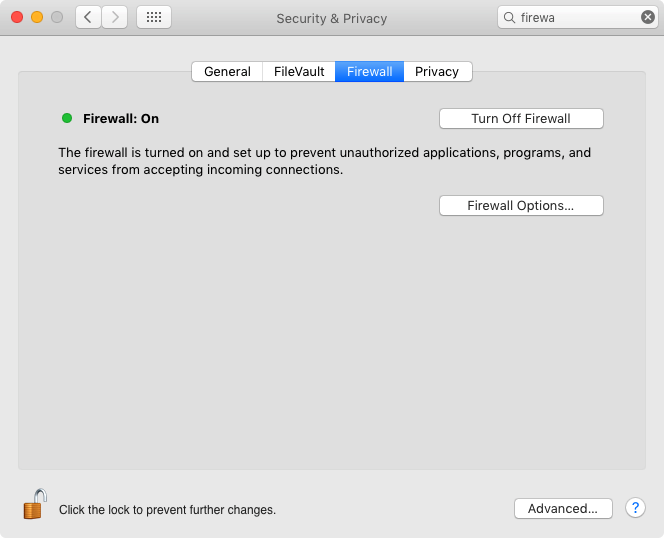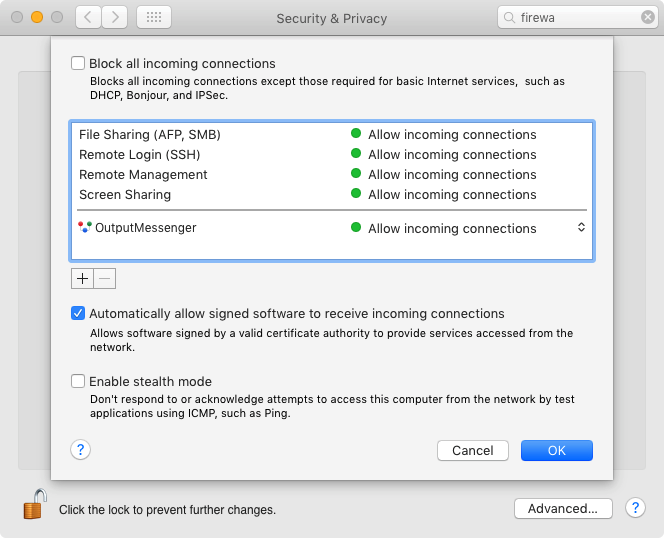Page Contents
System Requirements
- Mac OS X 10.7.3 or later.
- Minimum hardware requirements: Processor: 1 GHz, RAM: 1 GB, Disk Space: 2 GB
Installing Output Messenger
- Download Output Messenger Client for MAC (outputmessenger.dmg) from Downloads page.
- Save the installation file to your desktop.
- Double-click on the ‘dmg file’ for Installation.
- Follow the instructions for successful installation of Client.
- Finally, Output Messenger App will be installed and listed on your Applications folder.
- You can set the Start-up option through Output Messenger – Settings.
Firewall Configuration
If you are using MAC Firewall:
By default, installer will add OutputMessenger in MAC Firewall Allowed incoming connections.
You can verify by following steps :
- Open System Preferences.
- Click the Security or Security & Privacy icon.
- Select the Firewall tab.
- Click the Lock icon in the preference pane and authenticate with your administrator username and password.
- Click Start. The Firewall turns on – you’ll know it’s enabled when you see the green light and the Firewall: On message, as shown below.
- Click the Firewall Options button.
- You can find “Output Messenger” in Allowed incoming connections.
- If not, click the Add Application (+) button.
- Select OutputMessenger to allow incoming connection privileges for.
- Click Add.
- Click OK.
Note: Adding application in Mac Firewall allowing list is recommended.
Output Messenger First Run
- On starting Output Messenger, you will be getting Server IP / Domain input screen.
- Provide the Output Messenger Server running host’s name or IP Address. Click Continue.
- Login using the user account details created in server using Server Manager tool.
- On successful login, you will be displayed the Users List.
Uninstall Output Messenger
- Open your Applications folder by clicking ‘Applications’ in sidebar.
- Right-click on OutputMessenger application’s icon, and select “Move to Trash”.
- Or just drag-and-drop the OutputMessenger application’s icon to the trash.