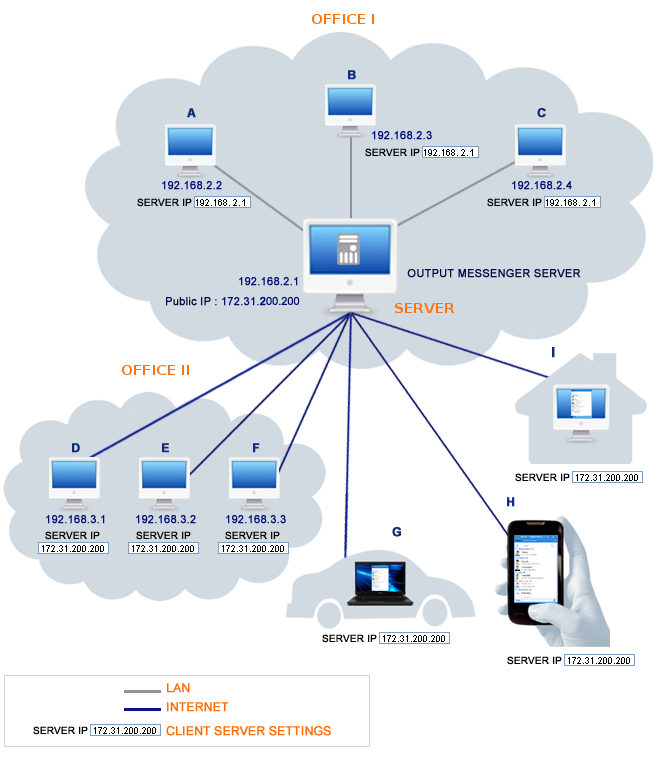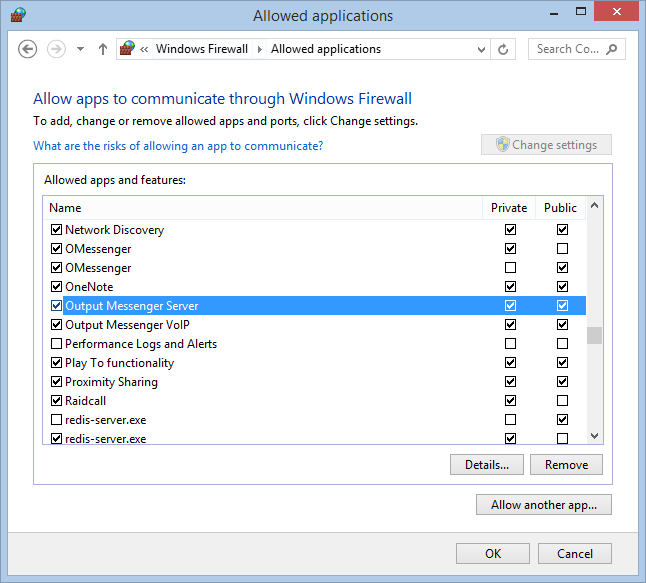Page Contents
System Requirements
Install Output Messenger Server in any of these Windows System(Windows Vista SP2 / 7 SP1 / 8 /10 / 11 / Server 2008 SP2 / 2008 R2 SP1 / 2012 / 2012 R2 / 2016 / 2019 / 2022).
Minimum hardware requirements: Processor – 1 GHz, RAM – 1 GB, Disk Space – 2 GB
Server application requires .NET Framework 4.8 to be installed. If not, the installer will download automatically from the website.
To install manually, you can download .NET framework from
https://go.microsoft.com/fwlink/?linkid=2088631
CPU/RAM based on your number of users & volume of messaging:
- till 100 users: 2 CPU cores (min. 2GHz) with 8GB RAM
- till 500 users: 4 CPU cores (min. 2.8GHz) with 16GB RAM
- till 1000 users: 8 CPU cores (min. 2.8GHz) with 32GB RAM
- till 2500 users: 16 CPU cores (min. 2.8GHz) with 32GB RAM
- till 5000 users: 16 CPU cores (min. 2.8GHz) with 64GB RAM
Installing Output Messenger Server
- Download Output Messenger Server in downloads page.
- Save the installation file to your desktop.
- Right-click the installation file (outputmessengerServersetup.exe) and select Run as administrator.
- Follow the instructions to install Server.
- Click Finish when you are done.
(You can either log in Server Manager tool or configure the needed firewall/router settings as below)
Installation Video
Firewall Configuration
If you are using Windows Firewall:
By default, installer will add Output Messenger Server Service OMServerService.exe (located in the installed folder) in Windows Firewall Allowed Applications.
You can verify by following steps :
- In Windows Control Panel, > click Windows Firewall.
- In the left pane, click Allow a program or feature through Windows Firewall.
- You can find “Output Messenger Server” & it is enabled.
- If not, click Change settings, then click Allow another app…
- Browse to Output Messenger Server installed folder (default C:\Program Files (x86)\Output Messenger Server) & select OMServerService.exe.
- Make sure Private network type is selected & select Public if you want to allow communication on that network, and then click OK.
Note: Adding application in Windows firewall exception listis recommended & no need to open any port in Windows Firewall for Output Messenger.
If you are using any other Firewall, based on its configuration, you can add “OMServerService.exe” in the application exception list.
For Port-based firewall, open the needed ports mentioned below in the router configuration.
Router Configuration (optional)
A router needs to be configured if you want to allow external Output Messenger clients to connect with Output Messenger Server.
- Router Firewall (open Ports)
Make sure the following ports using by output messenger server are opened in the router firewall:
14121 TCP – Application
14122 TCP – File Transfer
14123 TCP – Web server for Browser Version
14124 TCP & UDP – VoIP for Voice/Video/Desktop Sharing
14125 TCP – API Access
2195 TCP – IOS Push Notification - Port Forwarding / NAT
In Router, forward the above-mentioned ports to the IP Address of the host where Output Messenger Server is running.
That’s done.
Now you can start configuring Output Messenger Server using Server Manager tool. Click here to continue.
Uninstall Output Messenger Server
To Uninstall Server, you have to STOP the Output Messenger Server Service in Windows Services first, if running.
Then uninstall, using Control Panel > Programs and Features or using Uninstaller application in the installed folder.
If you missed stopping the service before uninstalling, re-install Server & then uninstall.