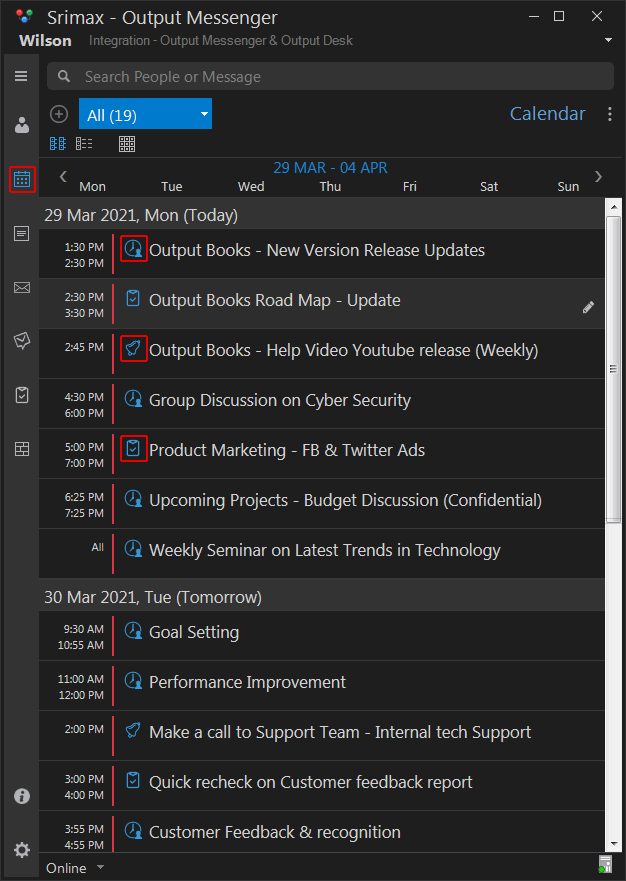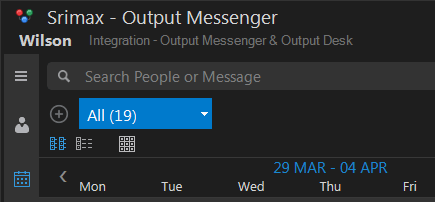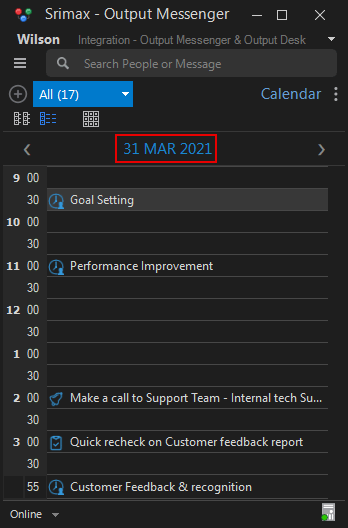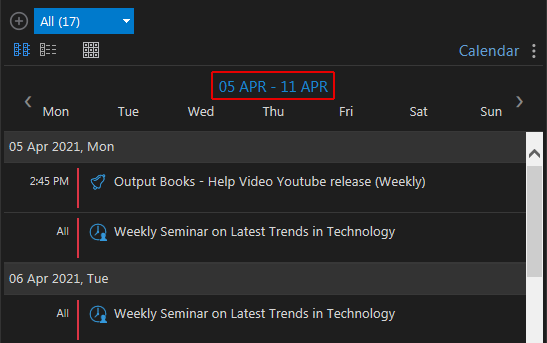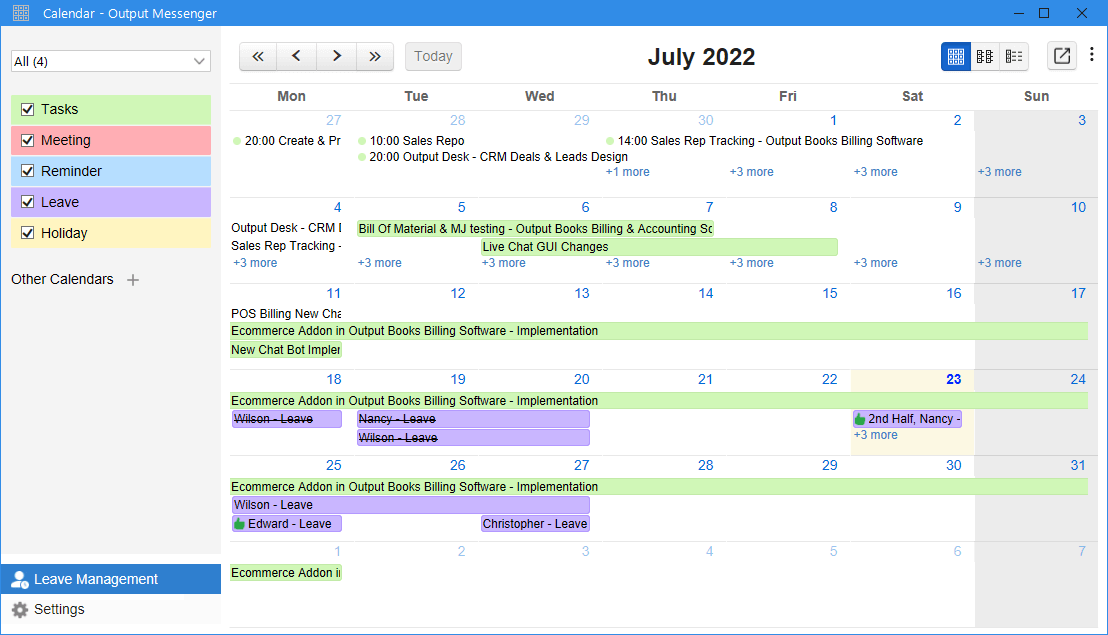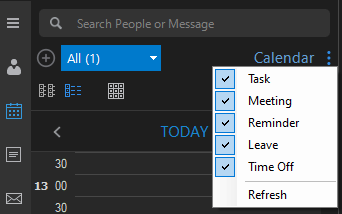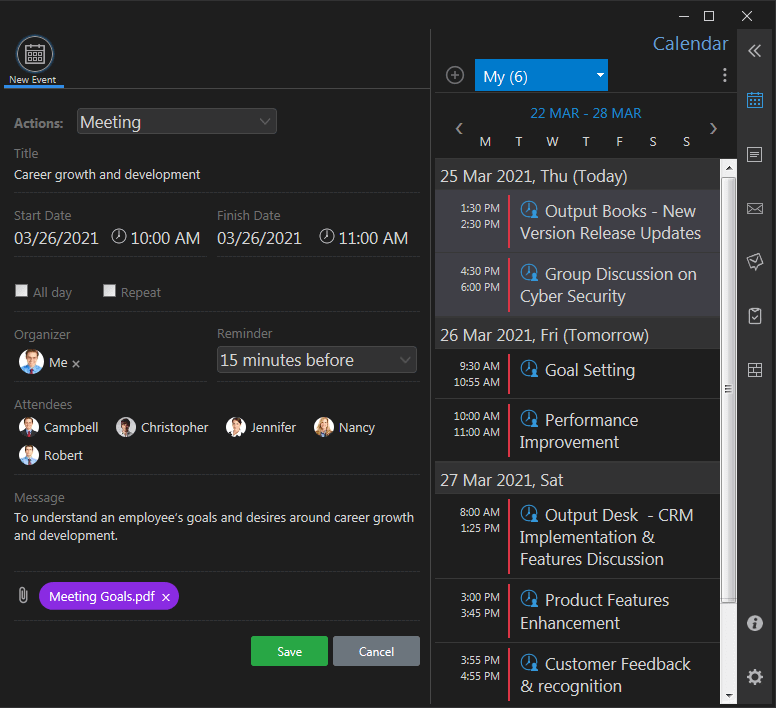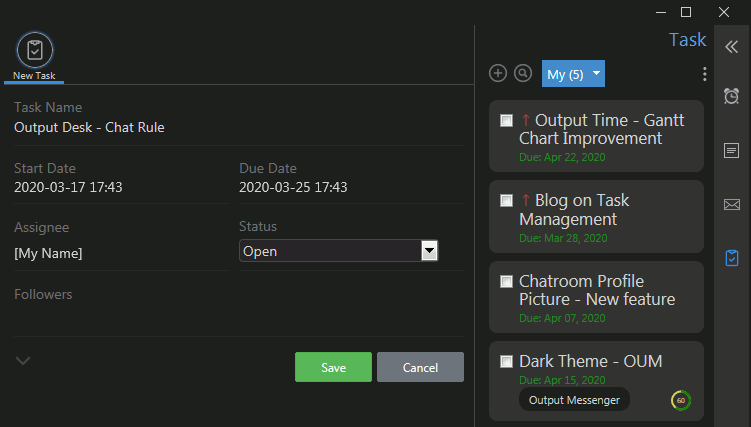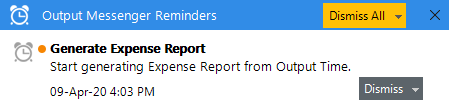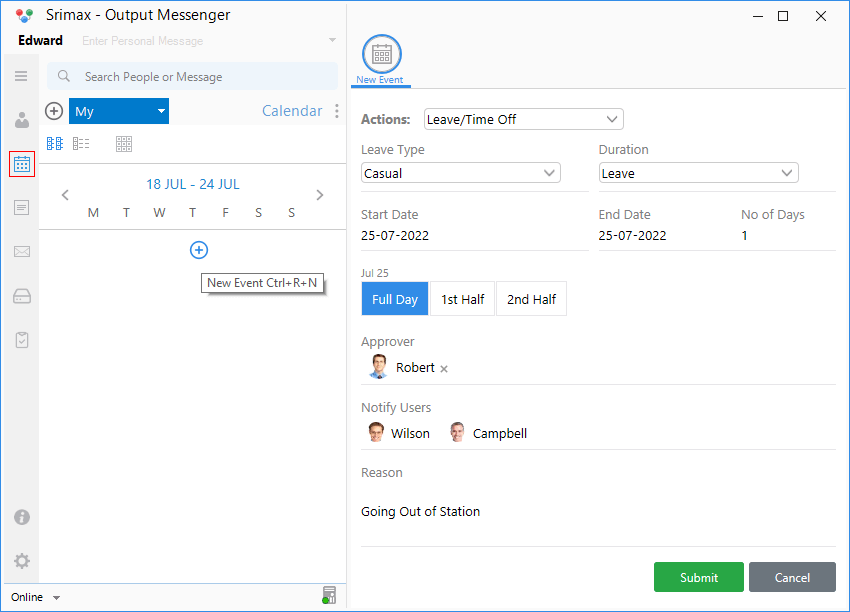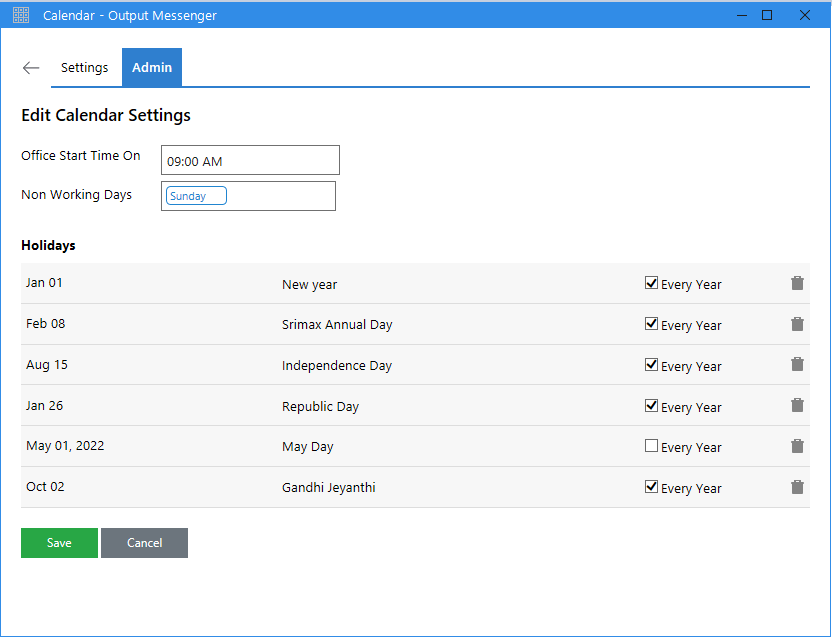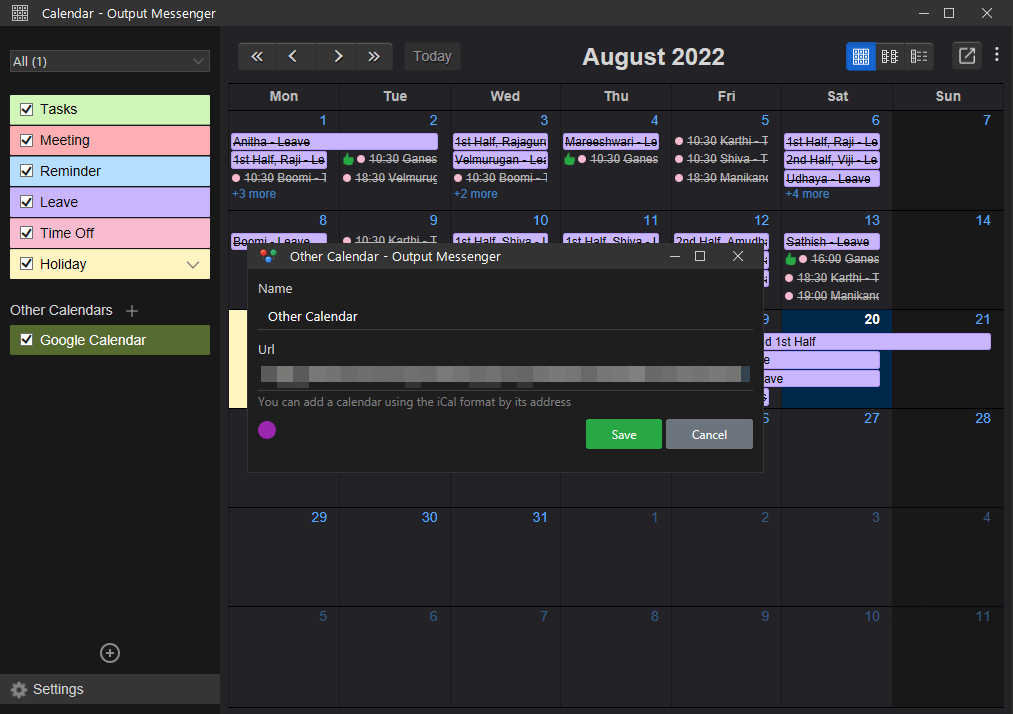The calendar in Output Messenger helps you to view all your meetings, tasks, reminders, leave, time off, and holidays at a quick glance. With the calendar, you can prioritize what needs to be done in the upcoming days, weeks, or months.
Page Contents
Accessing the Calendar
On the left side panel of your Output messenger window, click on the ![]() icon to view & access the Calendar. Quickly switch between day/week/monthly view to track day-to-day work/meetings & weekly & monthly plans.
icon to view & access the Calendar. Quickly switch between day/week/monthly view to track day-to-day work/meetings & weekly & monthly plans.
![]() – Calendar Icon
– Calendar Icon
![]() – Meeting Icon
– Meeting Icon
![]() – Task icon
– Task icon
![]() – Reminder icon
– Reminder icon
Using Calendar View
Calendar view can be changed by clicking on the icons present there which indicates the below views:
- Day View displays you the list of meetings, tasks, reminders, leave, time off & holidays on the particular day.
- Week View displays you the meetings, tasks, reminders, leave, time off & holidays for the entire week.
- Monthly View displays you the entire month calendar where you can view your meetings, tasks, reminders, leave, time off & holidays.
Day View
Click Day View icon to schedule & track your daily activities. You can stay Organized with Output Calendar & complete all your works on time.
Weekly View
Click Weekly View icon to track/view your weekly work. With weekly view, you can analyze & plan your time for the entire week.
Monthly View
Click Monthly View icon to view month wise calendar. You can view all your meetings, tasks, reminders, leave/timeoff & holidays there.
Enable/Display Events to display in Calendar
Click on the three vertical dot icon present at the top of the Calendar menu & enable the events you want to display in day/week/monthly view such as Meetings, Tasks, Reminders, Leave, Time Off, Holidays.
Meetings
Schedule your meetings & appointments faster in minutes within Output messenger. You need not send several emails to schedule a meeting.
You can just create any number of meetings for any number of members. Click on the ![]() icon to create a new meeting. Once a meeting is created, everyone will be notified in their Output messenger chat window. Reminders can be set for meetings so that everyone can be present on time for the meeting.
icon to create a new meeting. Once a meeting is created, everyone will be notified in their Output messenger chat window. Reminders can be set for meetings so that everyone can be present on time for the meeting.
Schedule a Meeting in Output Messenger now
Tasks
Tasks (or) To-do lists helps you to plan & Organize your daily work in a effective way within Output messenger. Click on the ![]() icon to create a Task. You can assign tasks to yourself & your team members. It is very much easier to create & manage tasks with due dates. With Task reminders & Task group chat, you can achieve your daily goals on time & collaborate with task followers for discussion respectively.
icon to create a Task. You can assign tasks to yourself & your team members. It is very much easier to create & manage tasks with due dates. With Task reminders & Task group chat, you can achieve your daily goals on time & collaborate with task followers for discussion respectively.
Create a Task in Output Messenger now
Reminders
Reminders can be set in Output messenger for yourself as well as other users. You can set reminder for running a application, logging off computer system, shutting down computer system, opening a website, etc. Click on the ![]() icon and choose Reminder under Actions to create a reminder.
icon and choose Reminder under Actions to create a reminder.
- Multiple reminders can be set for same period of time. Recurring reminders can be created easily.
- Reminder notification are displayed within the Output messenger chat window.
- Reminders get synced across all devices from which you login Output messenger.
Leave/Time Off
Leave Management in Output messenger is for the employees to request for leave/time off to the Managers/Administrators directly from Output Calendar. Administrators/Managers can approve/reject the leave or time off requests submitted by the employees from Output messenger chat window.
To submit a leave request, go to Calendar, click on New Event. In actions drop down, choose Leave/Time Off. Fill the details & submit. Approvers and all other leave settings can be done by administrator in Leave Management Settings.
Holidays in Output Calendar
Administrator can add holidays in Output Calendar. To add Holidays:
- Go to Calendar > Monthly View.
- Click on the Settings present at the left bottom of calendar.
- Go to Admin Settings & set your Office start time, non working days & add your holidays there.
On non-working days & holidays, task/meetings/reminders/leave will be skipped or not counted.
Integrate Other Calendars with Output Calendar
You can integrate Other Calendars like Google Calendar with Output Calendar using the iCal Export/Import option.
Steps to Integrate
- Go to Calendar & click on the Monthly View option.
- Under the Other Calendars session, click on the Add icon.
- On the pop-up that appears, please enter the other Calendar name – Eg: Google Calendar
- And then enter the iCal address you got from your Google Calendar settings.
- Hit Save to complete the integration.