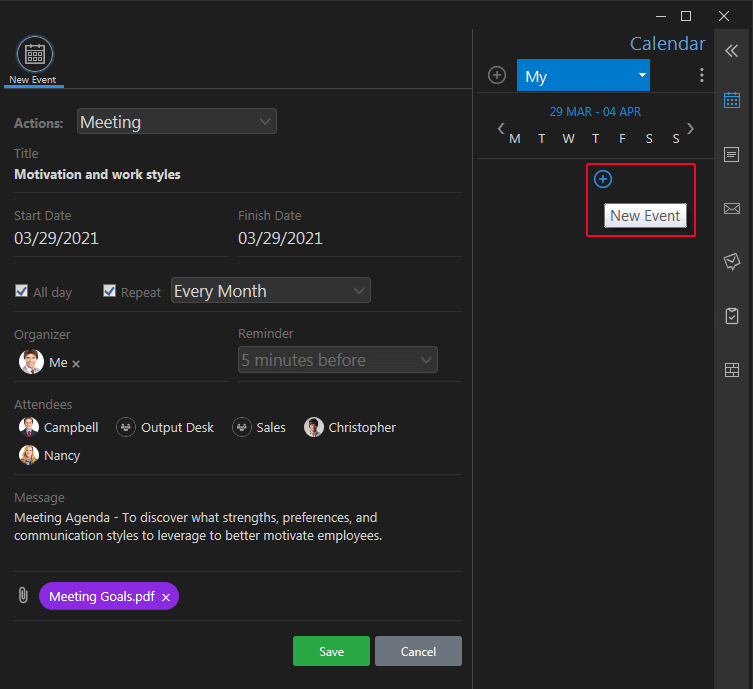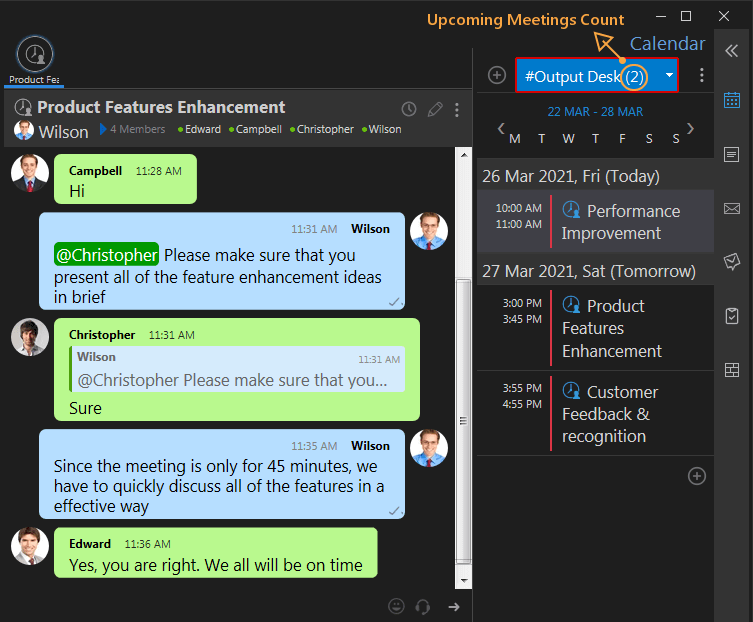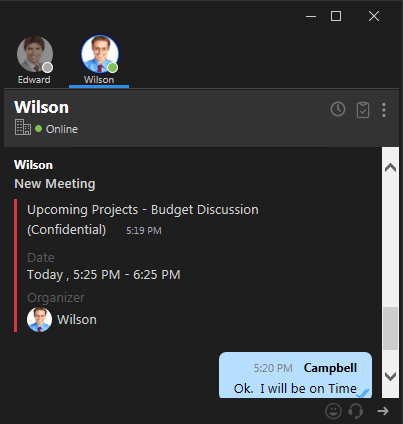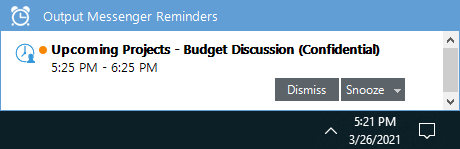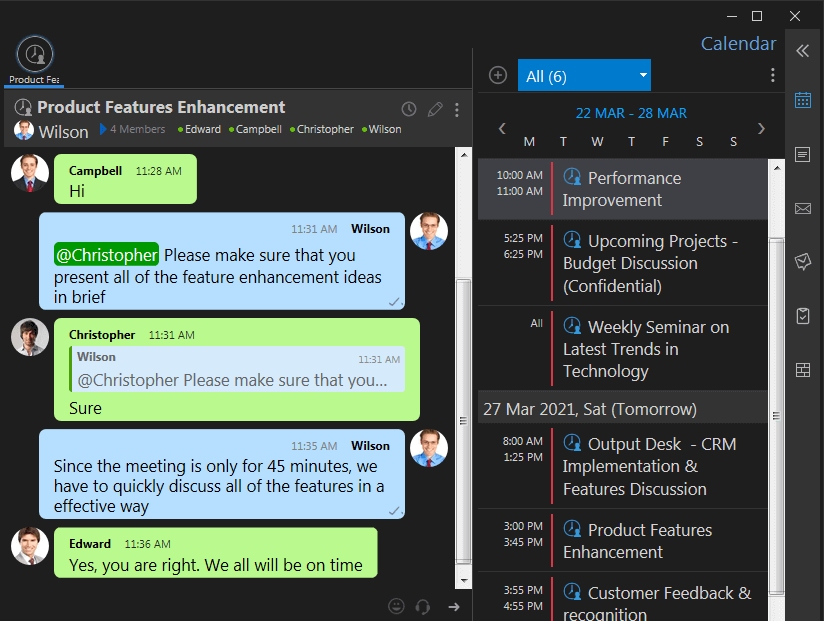With Output Messenger Meeting, you can schedule your meetings with your team members/colleagues easily in minutes. The Output Messenger Calendar tracks all your meetings that you have with your colleagues / team members.
All of your meetings get synced in Calendar. You can stay updated & attend meetings on time with Meeting Reminders.
Page Contents
How to Schedule a Meeting in Output Messenger ?
- Go to the Calendar present on the left side(left panel) of your chat window.
- Select the date range in the Calendar.
- Click on the Add icon present at the top-left corner/middle of the Calendar to schedule a new Meeting.
- A New Event window will pop open.
In the New Event window, by default Meeting will be chosen in the Actions menu.
- In the Title field, enter the Meeting title.
- Set the Meeting Start Date & Time using drop-down calendar & clock icon respectively.
- Set the Meeting End Date & Time using drop-down calendar & clock icon respectively.
- Enable All day checkbox if the meeting is schedule for full day without any time limit.
- Enable Repeat checkbox if you wish to schedule the meeting as recurring. Choose the recurring period from the drop-down that displays.
- Select the Meeting Organizer. By default, the one who creates the meeting will be the organizer.
- Set Reminder for the Meeting.
- Add the attendees for the meeting in the Attendees field.
- Finally, type the Subject of the meeting in the Message field. Add attachments(if any) & hit save.
The meeting is scheduled now. The meeting will get listed in Calendar under the respective date.
My/All Meetings
Attendees of the meeting can view the Meeting under the All category.
Organizer of the meeting can view the Meeting under both the My & All category.
Project / Chatroom Meetings
If you want to schedule the meetings for a Project, you can create Chatroom for that Project. And then, schedule meetings specially for that project.
- To schedule a Meeting for a Project/Chatroom, select the Chatroom from the Meeting Category and click Add Event option.
- By default, all the members of the Chatroom will be the attendees of the meeting & will be able to access the task. If needed, it can be changed.

- Even if the meeting is listed under the chatroom, if only selected members are chosen as attendees of the meeting, only the organizer & attendees will be able to view & access the meeting.
Meeting Notification
- If you are the attendee of the meeting, you will be notified when the meeting is created/closed/ organizer is changed. Such notifications will be displayed on your chat window.
- If you are the organizer of a existing/scheduled meeting, you will be notified when new organizer is assigned for that meeting by creator /admin / manager role user.
- If you are the old organizer of the meeting & new organizer is set for the meeting & you are not added in attendees, you will be removed from the Meeting.
Reminders
Set reminders for your Meetings to make sure that everyone assembles for the meeting on time. The creator of the meeting can set the reminder.
Meeting Chat
You can double click on any Meeting on the Meeting lists. A group chat will be opened with the Meeting Name. You can chat only with the attendees of the selected meeting in that group chat. It will be a normal group chat window where you can send files, make voice calls, video calls, etc.
You and your team can focus on the discussion of that particular meeting alone.