This topic describes the Output Messenger(OUM) chat commands & shortcuts.
For this dynamic world, It helps you to reduce your valuable time.
Do all operations on keyboard itself.
It is applicable for Single / Group Chat windows.
Page Contents
Chat Commands
These are the chat commands used for Output Messenger(OUM):
- /a – alert on status change of the user
- /ack {message} – send acknowledgement message
- /b – send buzz
- /c {user name} [{message}] – open chat with the specified user
- /h – this help message
- /i {username} – invite user for group chat
- /l [{search text}] – open log window
- /n – toggle notification ON/OFF for this chat. Will be notified if message contains your name
- /p {message} – set the personal status message
- /q -quit & close the chat
- /remind {user name} [{message}] – remind [me|all|@user] [message] [at|on|in] [time]
- /s – Off-the-Record message ON/OFF
- /x {message} – send sealed message
Let us see each one with example :
Alert Status
/a : set the alert status for the particular user.
Supply the /a to the chat box, press Enter key automatically the alert status is changed for the user:

Acknowledgement Message
/ack : Helps you to send Acknowledgement messages.
Type /ack and then provide your message to be acknowledged within the double quotes appeared.
Send Buzz
Sending Buzz will grab the attention of your receiver, if he/she is not replying or not looking at his screen.
Just type “/b”, and hit “Enter“. It will shakes your receiver’s chat window with the message “buzz“.
Open chat with the specified user
/c {user name} [{message}] : Open chat for specified user
Using this option, you can able to open another user:
 Choose the specified users and type the message that you want to send to the recipient.
Choose the specified users and type the message that you want to send to the recipient.
Press the Enter key to send the message to recipients successfully.
Help
/h : Help messages
This is the help for Output Messenger Shortcuts, which lists all the shortcuts with its explanation.
Provide the /h in chat box, press Enter key, the Output Messenger(OUM) shortcut commands are displayed :
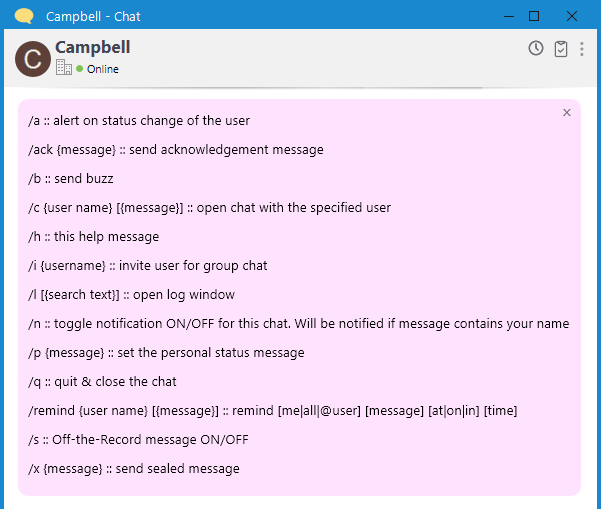
Invite user for Group chat
/i {username} : Invite the user for group chat
Using this option, you can ease to add user in your group chat.
Type the command /i to your user group chat box, press Enter key :

Open Log Window
/l [{search text}]: Use this key to open your log window.
Supply the /l to the chat box, press Enter key to open the view log window:

Toggle Notification on Group chat
/n : Toggle On/Off depending upon the shortcut entered. Toggle Notification is used only in Group chat.
If the notification is turned on ![]() , your group chat messages will be notified to you through popup window.
, your group chat messages will be notified to you through popup window.
If the notification is turned off ![]() , your messages will be received but the chat window will be in minimized state.
, your messages will be received but the chat window will be in minimized state.
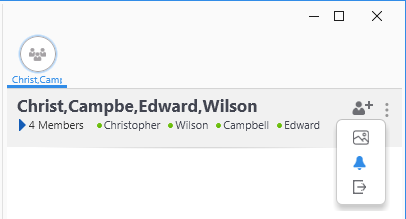
Personal Status
/p {message} : set the personal status
Using this to set your personal status of Output Messenger(OUM):
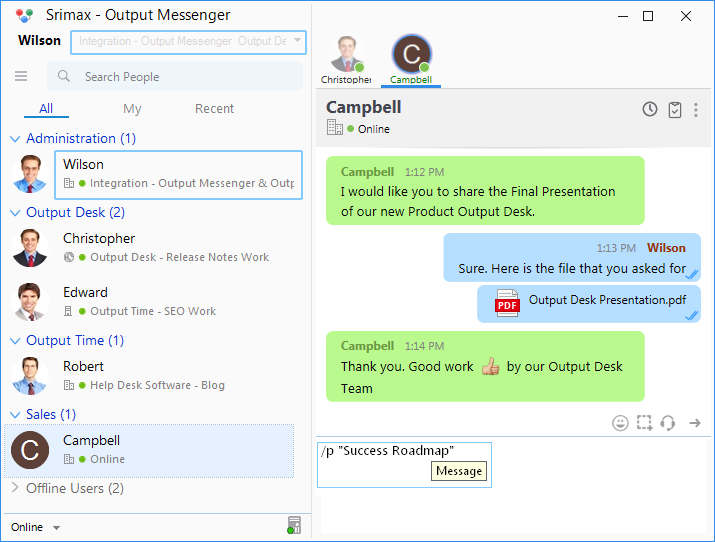 Type the personal status message that you want to show on the Top of Output Messenger(OUM).
Type the personal status message that you want to show on the Top of Output Messenger(OUM).
Press the Enter key to add the personal status successfully.
Close the Chat Window
/q: Close the window
Using this shortcut key, you can close your chat window.
Confidential chat
/s : confidential chat
Any messages or files shared between the administrators becomes confidential.
This feature will be available only to administrators and cannot be used by employees.
Sealed Messages
/x :
It will send your message with an envelope. You can send b>confidential messages like this. But message will not be delete like Off-the-record messages
Effectual Manner
Alert on Status Change
This is how to set the Alert status for the particular users:
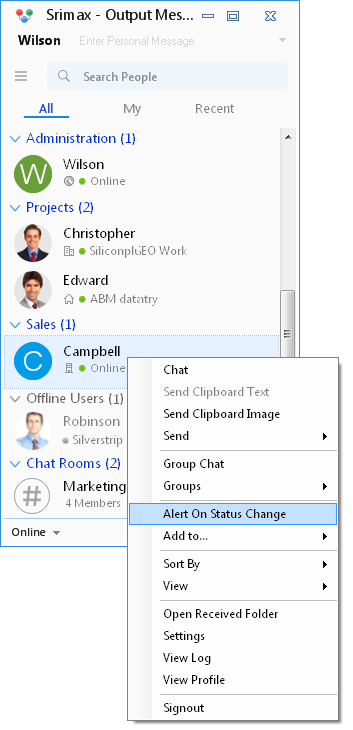 The alert message is displayed, when the users switch from one state to another state:
The alert message is displayed, when the users switch from one state to another state:
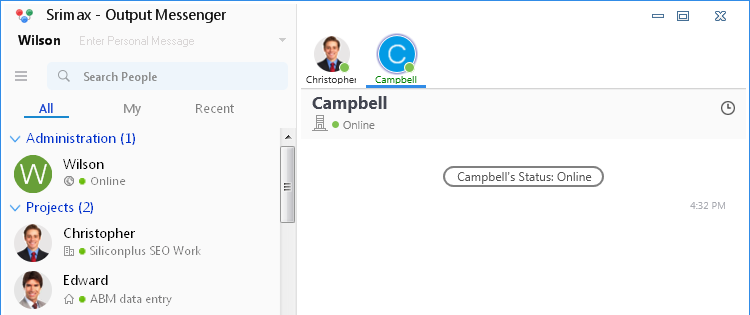
Types of Status
There are six different types of Status available on Output Messenger:
- Online
- Idle
- Stepped out
- Lunch
- Meeting
- Do not Disturb
 You can make use of any status at anytime on Output Messenger(OUM).
You can make use of any status at anytime on Output Messenger(OUM).
Clipboard Text
The clipboard text is used to send the copied message to the particular users.
Right click the users > choose the Send Clipboard Text option, to share your copied message for the user:

Shortcuts
The below keyboard shortcuts are available in Output Messenger client:
Plugin Shortcuts
- Ctrl + U – Opens Users list in client (All tab)
- Ctrl + R – Opens Reminder plugin.
- Ctrl + N – Opens Notes plugin.
- Ctrl + M – Opens Mail plugin.
- Ctrl + D – Opens Desk plugin (Output Desk Integration).
- Ctrl + T – Opens Task plugin.
- Ctrl + W – Opens Output Wall plugin (Output Wall Integration).
- Ctrl + I – Opens Info tab (Information tab).
- Ctrl + S – Opens Settings (Client Settings).
View Log Window Shortcuts
The following shortcuts can be used in your “View Log” window. Right click on your Users list and open “View Log” window to search messages from your chat history.
- Ctrl + K – Focuses on the Keyboard search box.
- Ctrl + F – Opens Find(Search) box.
- Alt + A – Opens Advanced Search.
- Ctrl + P – Prints the chat history(log).
- Ctrl + H – Opens the Clear History window.
Advanced Search Box in View Log Window – Shortcuts
The following shortcuts can be used in the Advanced Search box(Alt + A) of the View Log window.
- Ctrl + K – Focuses on the Keyboard search box.
- Ctrl + T – Focuses on the From / To menu.
- Ctrl + F – Focuses on the File icon to search only the files.
- Ctrl + A – Focuses on the Announcement icon to search only the announcements.
- Ctrl + G – Focuses on the Group Chat icon to search only the group chats.
- Ctrl + R – Focuses on the Star icon to search only the starred messages.
- Ctrl + S – Focuses on the Search field.
Clear History window in View Log window – Shortcuts
Below are the shortcuts to be used in Clear History window. Click on the “Delete” icon at the top right of the View log window to open the “Clear History” window.
- Ctrl + O – Enables the Ok button to clear chat history for the chosen time period.
- Ctrl + C – Enables the Cancel button to come out of the clear history window./li>
RELATED TOPICS
One to One Chat
Group Chat
Message Preferences
Hide Users/Departments
Client Views